Ruby 第1回分
第1回ということでまず内容に入る前の前準備の段階、
特に演習のはじめ方・進め方について解説をしていきます。
解説ページでは、最新のブラウザ(firefox7 / opera11等)を使うことで、
"?"がついた図の上にマウスを持っていくと簡単な説明が出るようにしてあります。
ということなのでどちらかというと家から見るのを推奨しています。
B425教室のだとちょっと古くてそのあたりが表示できない気がしますが
それがなくても何とかなるような書きかたを目指します。
授業ではわかりにくいところなどを補足したり、
課題などに役立つところを図入りで解説し、理解を深めていただきたいという理由と
自分の研究で使う技術の叩き台件製作練習の側面があります。
第1回分
まずRubyInstallerからRuby 1.9.2p290をダウンロードして実行します
実行すると色々求められますが基本的には何も変更しなくて大丈夫です。
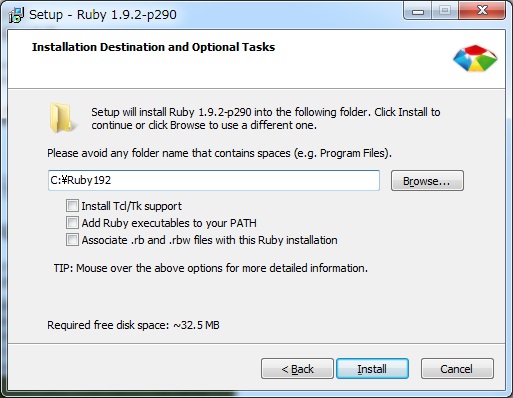
インストールが成功したらスタートメニュー(左下)から
Ruby 1.9.2-p290 → Interactive Ruby を選びます。
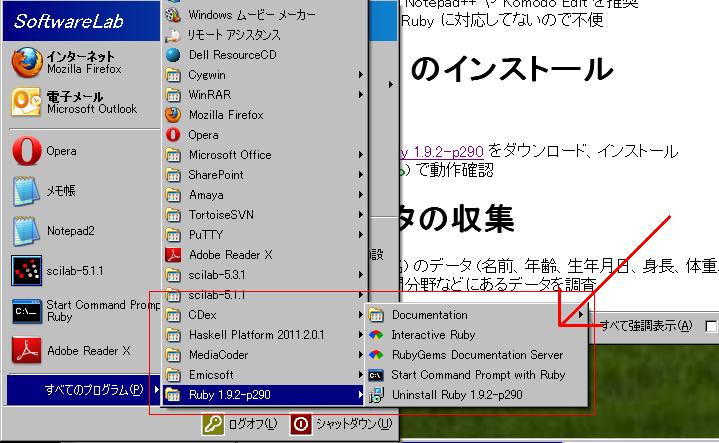
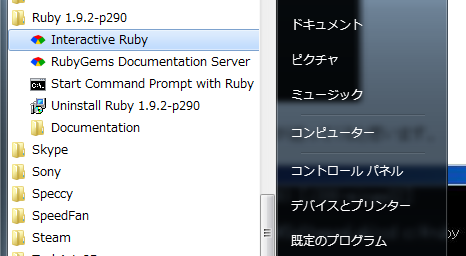
まずは対話型Ruby(irb)で「Rubyというプログラム言語で何ができるか」
というところを触ってみましょう
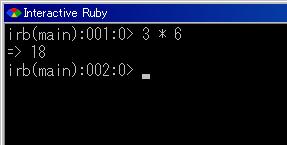
何か計算式を入力したら結果が返ってくると思います。
普通プログラミングというと1ファイルに命令がずらーっと並び
それを順番に実行していくという感じなのですが
このirbではその実行を1行ずつ行うようなものです
Rubyはこのような処理もできますよというデモンストレーションですね。
ここで残念なお知らせ
今後の授業でこれが出てくることはもう無いです(執筆当時2回目が終了後)
なので次から見せる作業が主になりますので
そちらに慣れていただきます。
今後はStart Command Prompt with Ruby というものを起動し、
メモ帳やnotepad2、EmEditorなどのエディターで書いたプログラムを
このコマンドプロンプトで実行するという形になります。
Start Command Prompt with Ruby
まずは起動しましょう
するとこのような画面が出てくると思います
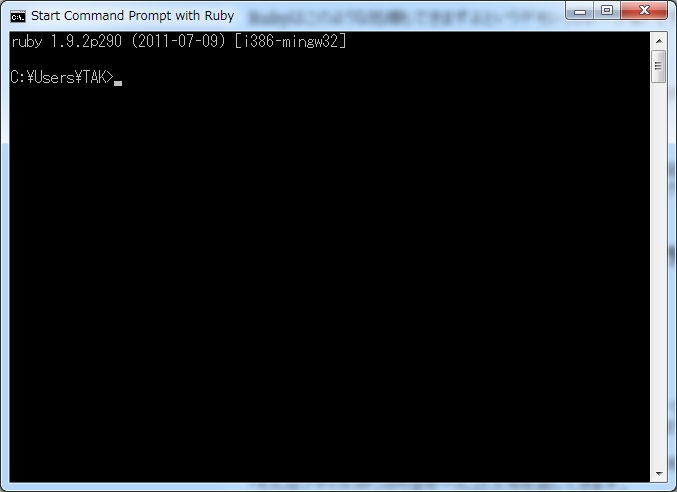
ここで必要になるのが
作業ディレクトリに移動するという作業です
普段使っているWindowsなどの作業で言うと
動画ファイルを開きたい時には
色々なフォルダを経由して目的のファイルがあるフォルダを開いて
最後にそのファイルをダブルクリックなどで開くことになると思います
その作業を行わないとこのコマンドプロンプトというものは融通が利かないので
「そんなファイルみつかりませーん」と文句を返してきます。
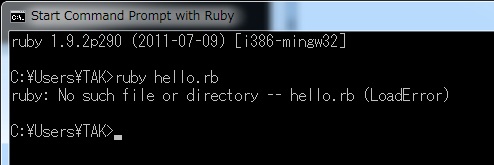
まずRubyファイルを置くフォルダ(=ディレクトリ)を作りましょう
コマンドプロンプトでの作り方が授業資料にありますが
めんどくさいので
コンピュータ → ローカルディスク(C:) と開き
そこに「新しいフォルダー」という項目を上から選ぶか
もしくは右クリックから「新規作成→フォルダ」と選択し、
Rubyという名前のフォルダを作ってください
このフォルダを今後「作業ディレクトリ」と呼ぶことにします
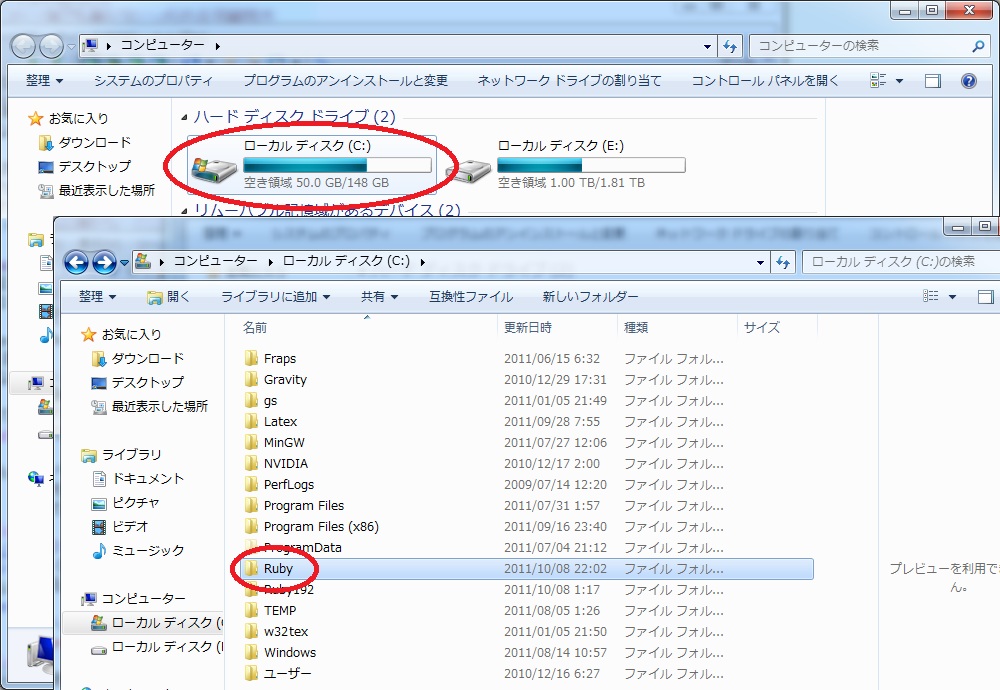
この場所に作ることは後々大きな意味を持ちます。
というのも先ほど作業フォルダに移動する、と書きましたが
C:\Ruby
C:\Users\○○○\Documents…
この2つを見比べてどちらがよさそうでしょうか。
コマンドプロンプトからは文字入力で移動させないといけないので文字量が多いとどうしても手間ですし、
打ち間違える可能性も出てきます。
ともかく下の図を参考に移動させてみましょう。
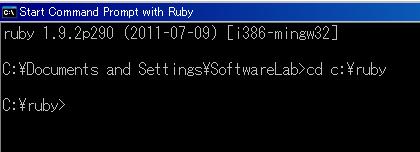
このようにC:\rubyと左側に表示されれば移動は完了です。
移動が出来たら、次はいよいよプログラムを書いていきます。
2回目の課題が締め切られた後に書いてて申し訳ないですが、
よくわからなかったなあという人は是非また練習してください。
プログラムを書く
プログラムはメモ帳やnotepad2に代表されるテキストエディタと呼ばれるもので書くことになります。
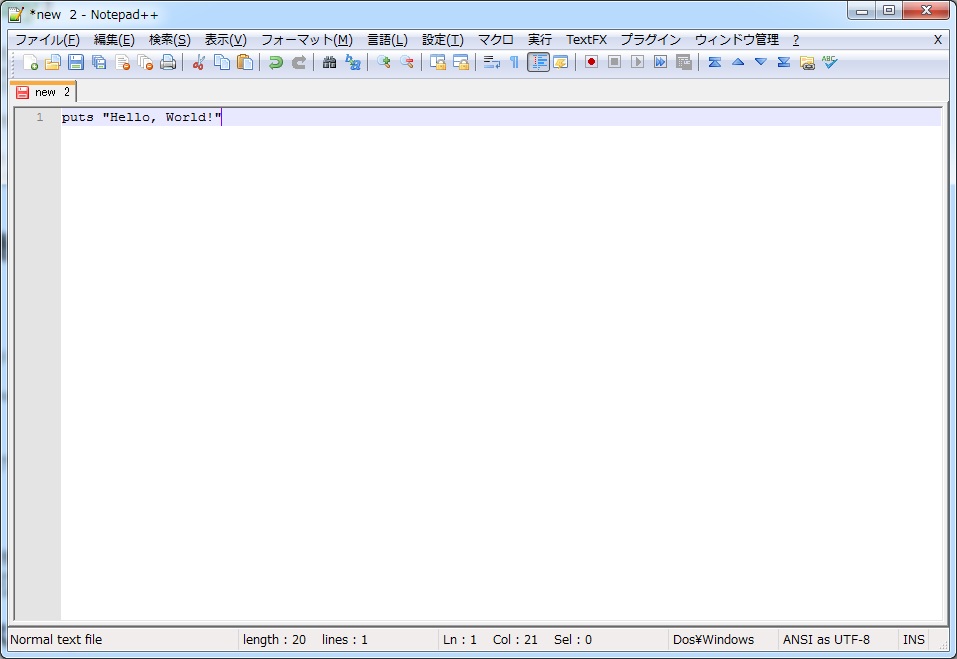
メモ帳でも十分書けますし、シンプルでわかりやすいという点はありますが、例えばEmEditorを使うとこのようなメリットがあります。
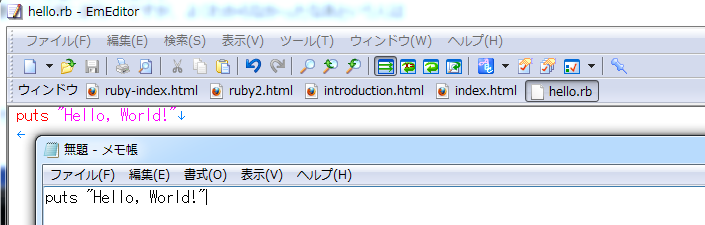
このように左側と右側で色が違うなど、Rubyを書くのに適した環境を作ってくれます。
なので出来ればEmEditorなどを使うことをお勧めします。
もちろん普段使っているものがあればそれでもよいでしょう。
そこで puts "Hello World!" と入力してみましょう
書けましたか?
書けたら ファイル → 名前をつけて保存
そしてファイルの種類はruby、ファイル名は"hello.rb"として保存しましょう
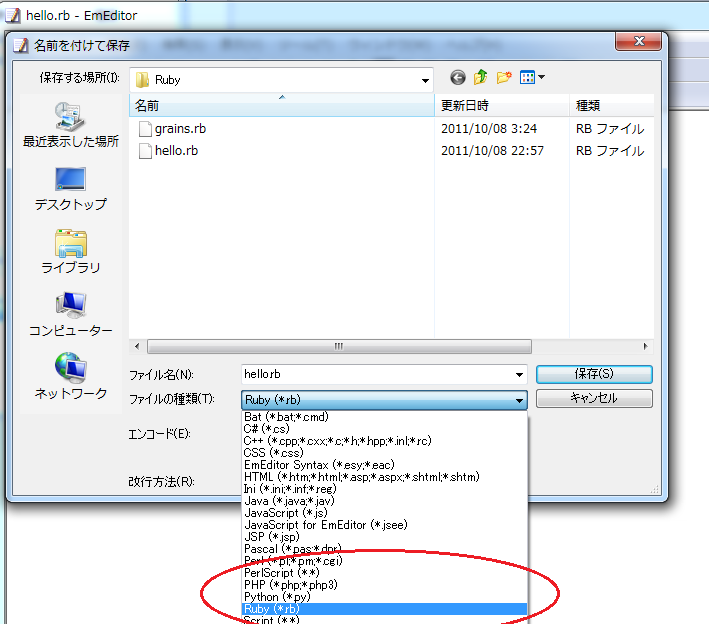
作業ディレクトリに保存が終了したらいよいよ実行です。
実行は先ほどのコマンドプロンプト画面で行います。
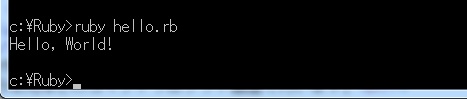
実行は 「 ruby ファイル名 」というコマンドを入力して行います。
実行すると先ほどのファイルに書かれたRubyのプログラムが上から順番に処理されていきます。
先ほどのプログラムでは「Hello,World!」という文字情報を画面に出すという命令のみ書かれているので、
1行だけの寂しい結果が返ってきます。
まとめ
作業ディレクトリ作成とRubyインストールは今回だけですから、
今後はプログラムを書く→実行する→書き直す→また実行する…
という作業のみ行っていくことになります。
作業ディレクトリへの移動・ファイル保存という2つの作業は最低限マスターしておいてください。
内容に関しては今後逐一解説していきます。
作業内容まとめ
- 作業ディレクトリを作る(家ではCドライブ 大学ではZドライブ)
- Rubyをインストール(家
- テキストエディタでプログラムを書く
- コマンドプロンプトからプログラムを実行